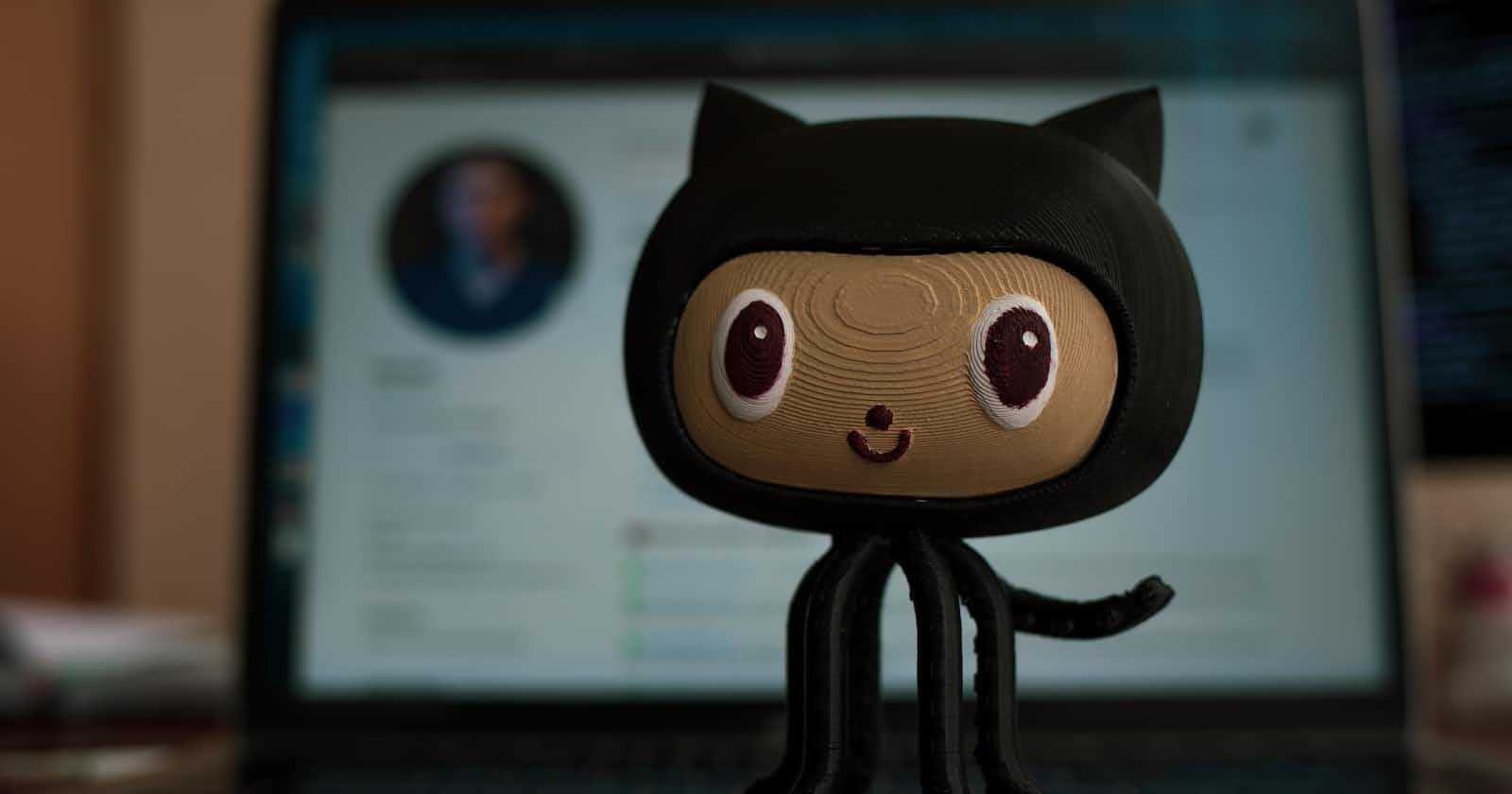What is Git?
Git is a free, open-source version control software. It was created by Linus Torvalds in 2005. This tool is a version control system that was initially developed to work with several developers on the Linux kernel.
This means that Git is a content tracker. So Git can be used to store content — and it is mostly used to store code because of the other features it provides.
Real-life projects generally have multiple developers working in parallel. So they need a version control system like Git to make sure that there are no code conflicts between them.
Also, the requirements in such projects change often. So a version control system allows developers to revert and go back to an older version of their code.
The branch system in Git allows developers to work individually on a task (For example One branch -> One task OR One branch -> One developer). Basically think of Git as a small software application that controls your code base, if you’re a developer.
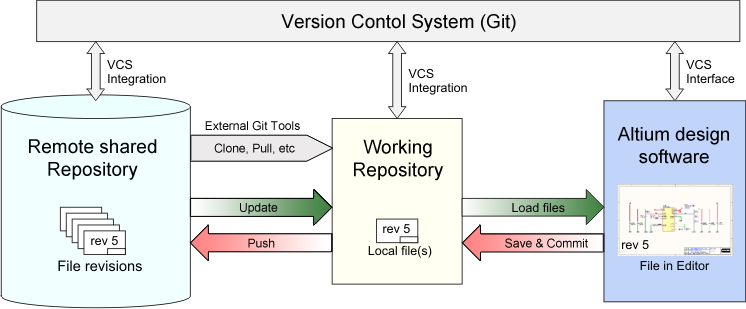
Git Repositories
If we want to start using Git, we need to know where to host our repositories.
A repository (or “Repo” for short) is a project that contains multiple files. In our case, a repository will contain code-based files.
There are two ways you can host your repositories. One is online (on the cloud) and the second is offline (self-installed on your server).
There are three popular Git hosting services: GitHub (owned by Microsoft), GitLab (owned by GitLab) and BitBucket. We’ll use GitHub as our hosting service.
Before using Git we should know why we need it
Git makes it easy to contribute to open-source projects
Nearly every open-source project uses GitHub to manage its projects. Using GitHub is free if your project is open source, and it includes a wiki and issue tracker that makes it easy to include more in-depth documentation and get feedback about your project.
If you want to contribute, you just fork (get a copy of) a project, make your changes, and then send the project a pull request using GitHub's web interface. This pull request is your way of telling the project you're ready for them to review your changes.
Documentation
By using GitHub, you make it easier to get excellent documentation. Their help section and guides have articles for nearly any topic related to Git that you can think of.
Integration options
GitHub can integrate with common platforms such as Amazon and Google Cloud, with services such as Code Climate to track your feedback, and can highlight syntax in over 200 different programming languages.
Track changes in your code across versions
When multiple people collaborate on a project, it’s hard to keep track of revisions — who changed what, when, and where those files are stored.
GitHub takes care of this problem by keeping track of all the changes that have been pushed to the repository.
Much like using Microsoft Word or Google Drive, you can have a version history of your code so that previous versions are not lost with every iteration. It’s easy to come back to the previous version and contribute your work.
Showcase your work
Are you a developer who wishes to attract recruiters? GitHub is the best tool you can rely on for this.
Today, when searching for recruits for their projects, most companies look at GitHub profiles. If your profile is available, you will have a higher chance of being recruited even if you are not from a great university or college.
Now we’ll learn how to use Git & GitHub
GitHub account creation
To create your account, you need to go to GitHub's website and fill out the registration form.
Git installation
Now we need to install Git's tools on our computer. We’ll use CLI to communicate with GitHub.
For Ubuntu:
- First, update your packages.
sudo apt update
2. Next, install Git and GitHub with apt-get
sudo apt-get install git
3. Finally, verify that Git is installed correctly
git --version
4. Run the following commands with your information to set a default username and email when you’re going to save your work.
git config --global user.name "John Doe"
git config --global user.email "jhondoe@gmail.com"
Working with GitHub projects
We’ll work with GitHub projects in two ways.
Create the repository, clone it to your PC, and work on it.
Type 1 involves creating a fresh repository on GitHub, cloning it to our computer, working on our project, and pushing it back.
Create a new repository by clicking the “new repository” button on the GitHub web page.
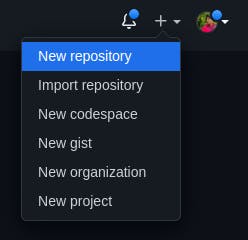
Pick a name for your first repository, add a small description, check the ‘Initialize this repository with a README’ box, and click on the “Create repository” button.
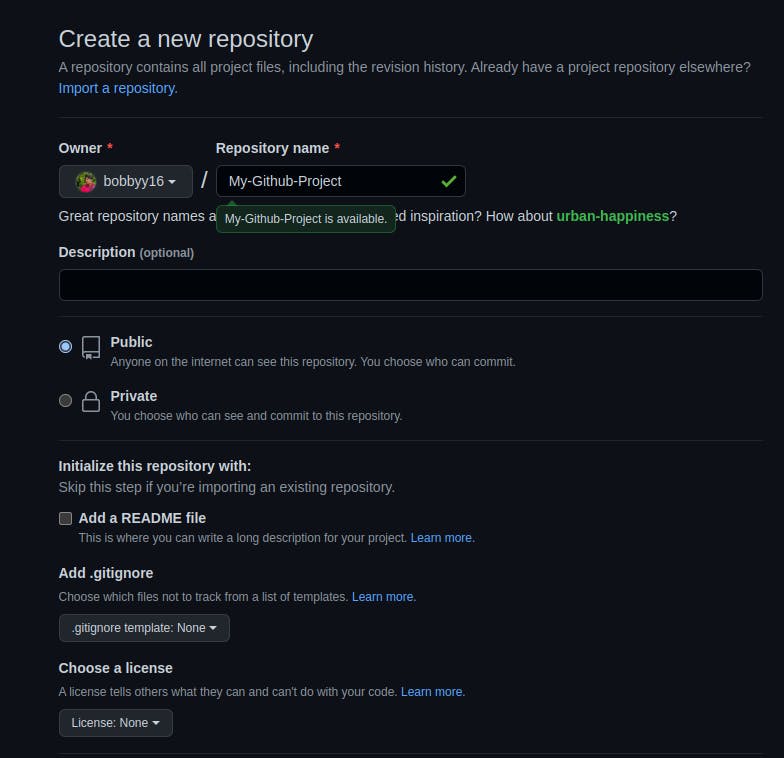
Well done! Your first GitHub repository is created.
Your first mission is to get a copy of the repository on your computer. To do that, you need to “clone” the repository on your computer.
Then choose to create a new repository or push into the existing repository
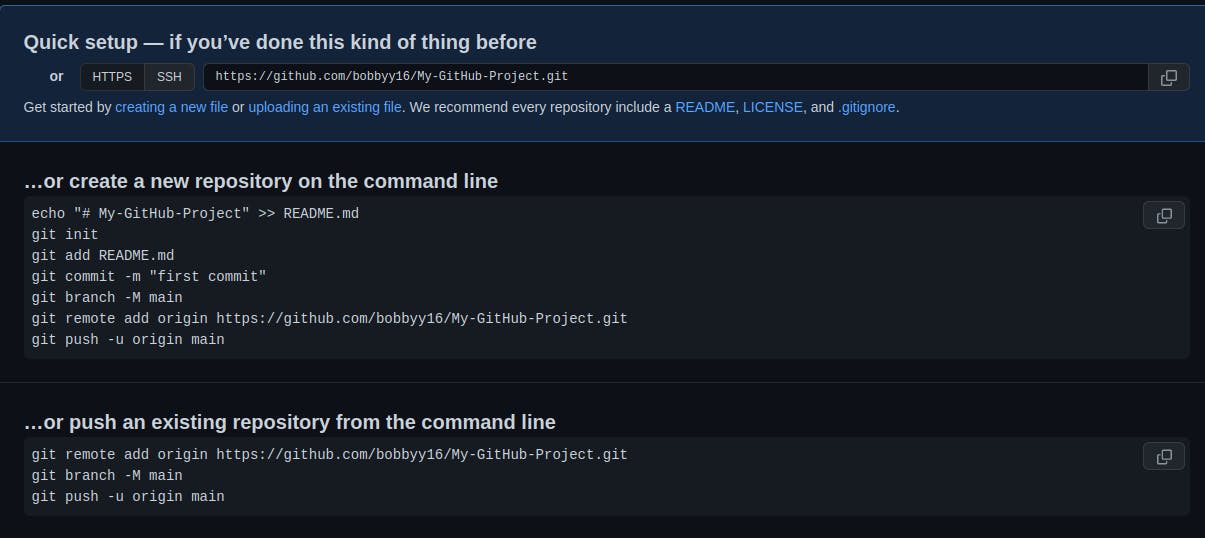
To clone a repository means that you're taking a repository that’s on the server and cloning it to your computer – just like downloading it. On the repository page, you need to get the “HTTPS” address.
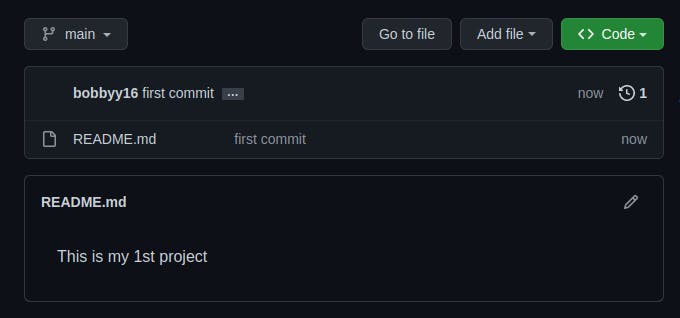
Once you have the address of the repository, you need to use your terminal. Use the following command on your terminal. Make sure that you have ssh configured first When you’re ready you can enter this:
git clone [SSH ADDRESS]
This command will make a local copy of the repository hosted at the given address.

Now, your repository is on your computer. You need to move in it with the following command.
cd [NAME OF REPOSITORY]

As you can see in the above picture, my repository name is “My-GitHub-Project” and this command made me go to that specific directory.
NOTE: When you clone, Git will create a repository on your computer. If you want, you can access your project with the computer user interface instead of using the above ‘cd’ command on the terminal.
Now, in that folder, we can create files, work on them, and save them locally. To save them in a remote place — like GitHub – we have done a process called a “commit”. To do this, get back to your terminal. If you closed it, like I previously stated, use the ‘cd’ command.
cd [NAME OF REPOSITORY]
Now, in the terminal, you’re in your repository directory. There are 4 steps in a commit: ‘status’, ‘add’, ‘commit’ and ‘push’. All the following steps must be performed within your project. Let's go through them one by one.
- “status”: The first thing you need to do is to check the files you have modified. To do this, you can type the following command to make a list of changes appear.
git status
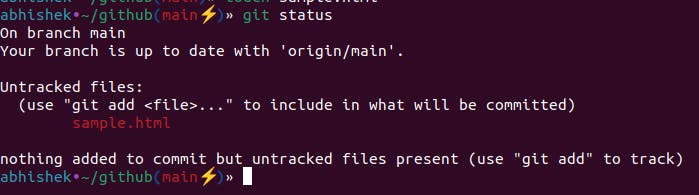
2. “add”: With the help of the change list, you can add all files you want to upload with the following command,
git add [FILENAME] [FILENAME] [...]
In our case, we’ll add a simple HTML file.
git add sample.html

3. “commit”: Now that we have added the files of our choice, we need to write a message to explain what we have done. This message may be useful later if we want to check the change history. Here is an example of what we can put in our case.
git commit -m "Added sample HTML file that contain basic syntax"

4. “push”: Now we can put our work on GitHub. To do that we have to ‘push’ our files to Remote. Remote is a duplicate instance of our repository that lives somewhere else on a remote server. To do this, we must know the remote’s name (Mostly remote is named origin). To figure out that name, type the following command.
git remote
As you can see in the above image, it says that our remote’s name is origin. Now we can safely ‘push’ our work by the following command.
git push origin master
Now, if we go to our repository on the GitHub web page, we can see the sample.html file that we’ve pushed to remote — GitHub!
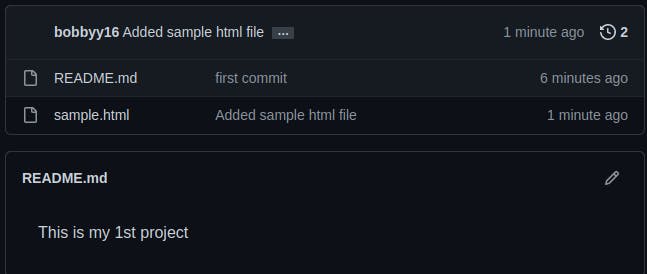
NOTE: Sometimes when you’re using Git commands in the terminal, it can lead you to the VIM text editor (a CLI-based text editor). So to get rid of it, you have to type
:q
and ENTER.

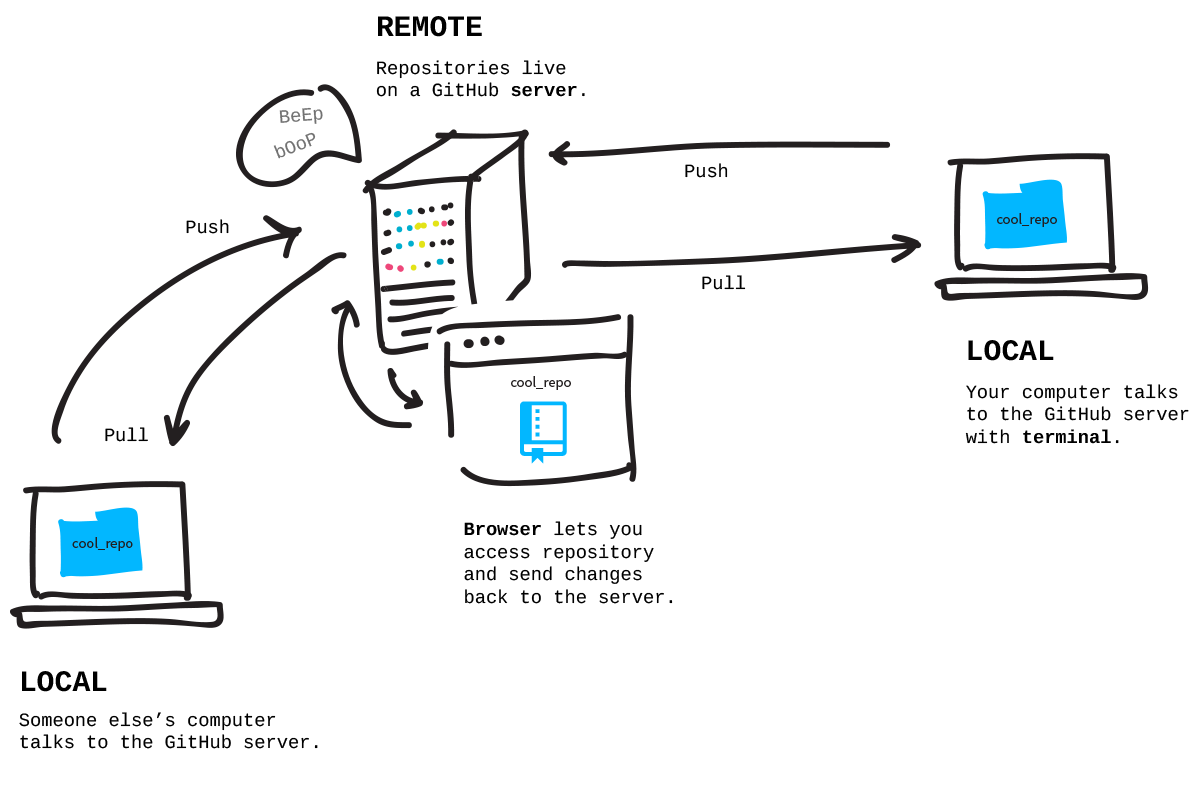
Describes how to pull & push work
Pulling is the act of receiving from GitHub.
Pushing is the act of sending to GitHub.
Conclusion
Thank you everyone for reading. I just explained the basics of Git and GitHub. I strongly encourage you all to read more related articles on Git and GitHub. I hope this article helped you.